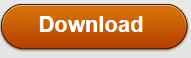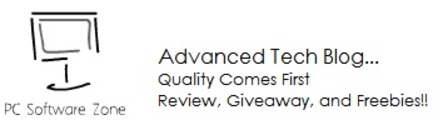
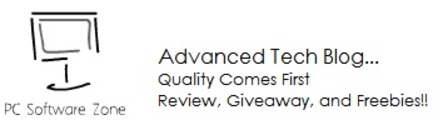

Program Detail
Price: $0 (Freeware)Reviewed Version: 1.0
Release date: 2012.12.28
Supported Environment: Windows 7, 8, Windows Server 2008 R2, Server 2012 (both 32 and 64 bit)
Data Backup software is used for creating backups of files or Operating Systems (OS) and restoring to the original organization structure. Here we would like to recommend a free backup tool – AOMEI Data Backuper, which allows us to create complete disk, partition/volume, system backups as well as disk partition clones. Apart from these features, it also allows us to check the integrity of the images, create bootable and so on.
The interface
The interface looks nice and it is very intuitive, the “Home” tab contains all the previously created backups, which letting us perform restore or create new backup operations.
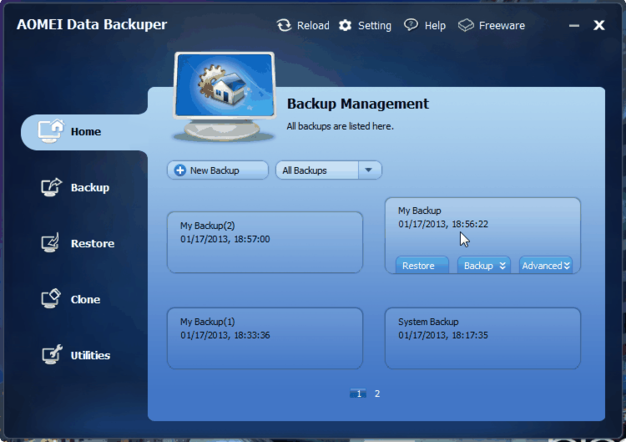
Backup Features
Clicking the “Backup” tab, this will take you to the Backup interface. It includes three self-explanatory options: Disk Backup, Partition Backup and System Backup.
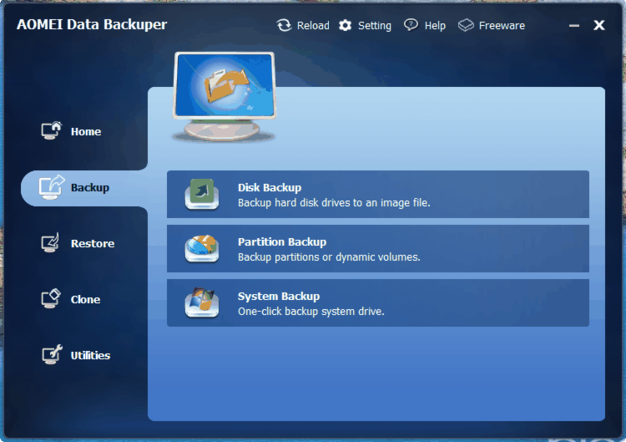
1. System Backup - Backup system drive with one-click as well as system files and installed applications.
2. Disk Backup - Backup MBR, GPT disk as well as external hard drive, USB disk and so on.
3. Partition and Volume Backup - Backup any single or multiple partitions to an image file.
Backup Options
The “Backup Option”, which lets us add comments to the backup file, choose the compression level for the backup image, enable encryption, set password, specify a splitting size, enable Intelligent Sector Backup and enable Microsoft’s VSS technology to backup data without interrupting any running applications.
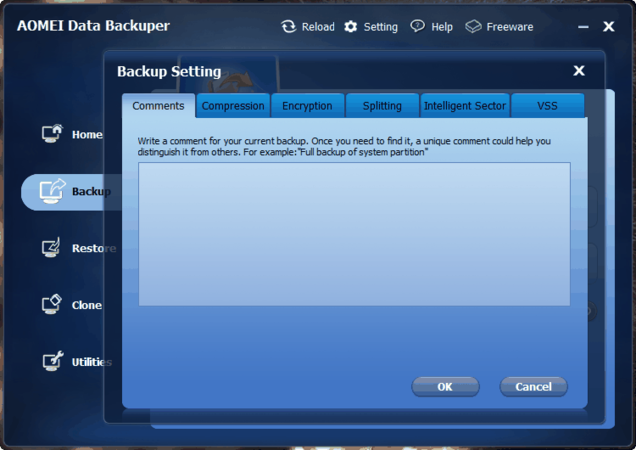
Restore Features
The “Restore” menu will list all the created backup images before, what we need to do is select the image file, specifying the restore location, and then the application will start the restore process.
1. System Restore - 100% ensures system bootable after restoring.
2. Disk and Partition Restore - Keep the original state of disk or partition volume.
3. Selective file restore - Selectively restore individual files and folders from a backup image.
Clone Features
The tab of “Clone” will allow us to clone existing disks or partition volumes. It is different from “Backup” because it only supports cloning, not including restore.
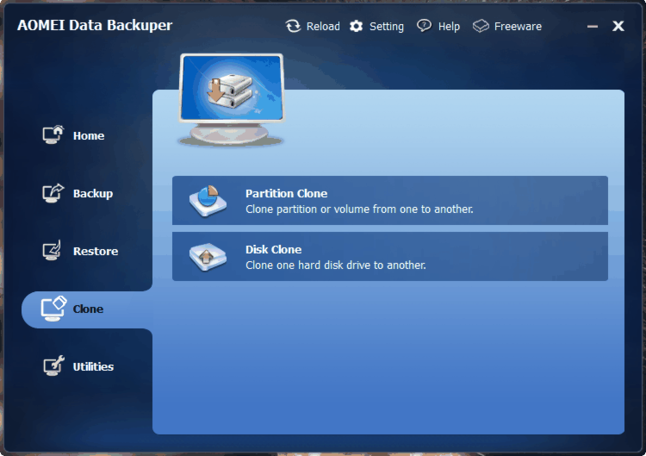
1. Disk Clone - Copy one hard drive to another instead of creating image file.
2. Partition and Volume Clone - Directly create a duplication of partition volume.
Utilities
“Utilities” helps us to check the integrity of the backup image; make bootable rescue media such as CD/DVD/USB Flash drives, and explore the list of backup image files.
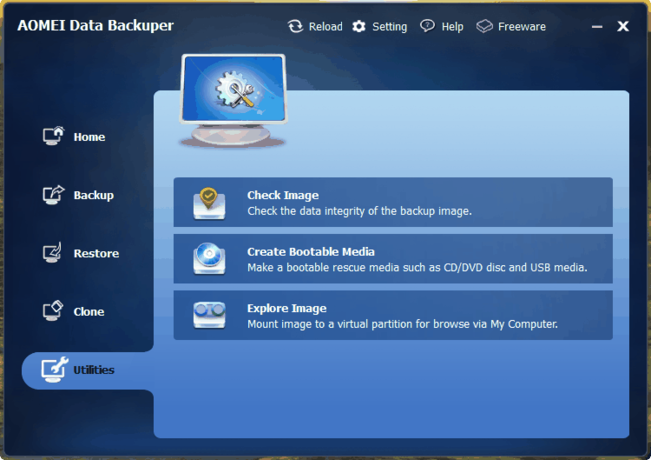
1. Check Image - Check the integrity of image file and ensure the backups can be restored.
2. Create Bootable Media - The app provides two types of bootable disk – Linux and Windows PE.
3. Explore Image - Mount image files to a virtual partition so we can browse the backups in Windows Explorer.
One more thing, the program also provides incremental and deferential backups based on a full backup for saving time and storage space.
Our Verdict
All in all, this app is worth using, with the greatly simplified interface, even people with little or even without any backup experience before can easily setup backups without much trouble. The backup process is pretty straight forward and what more both the backup and restore process can be easily performed in just a few simple steps.
The only downside of this software is that the automated scheduler feature was somehow not supported for otherwise a rather effective free tool for backup purpose.
Download
Developed by
comments powered by Disqus
Our Partner and Affiliate
© 2010-2024 Copyright Reserved of PC Software Zone. All Other Brands or Related Material Found are Belong to its Respective Owner.