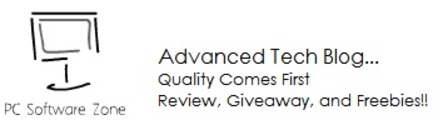
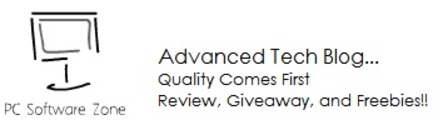
.
As you can easily find, the USB has
become a standard and the most popular PC expansion interface. USB devices can be
seen in all walks of life; even the game console, SD card, and mouse, keyboard
& other hardware components of the computer can be connected through the
USB interface.
Sometimes, when you
plug a USB drive into your computer, it cannot be accessed and will show you
USB device malfunctioned error with "The last USB device you connected to
this computer malfunctioned, and Windows does not recognize it." message.
Today, I’ll created quick fixed to help you get the problem resolved and make
your device recognized.
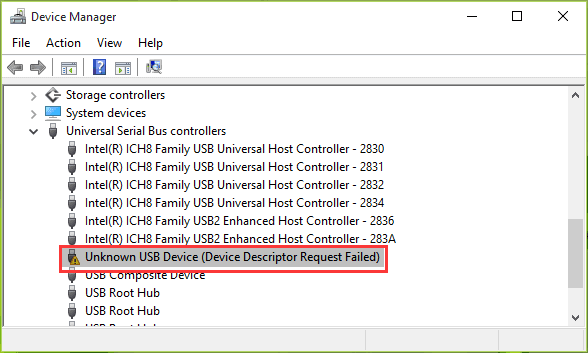
Recovery: Rescue Data from
the Unknown USB Device
Whenever
you encountered a similar issue of the
unknown USB device , you should recover data from the unknown USB device at
first. When the data recovery has been finished, you can try every possible
means to fix the problem.
Our advice is to recover data using data recovery software for MiniTool power data recovery and then format the disk for
reuse.
Warning:
Please stop using your USB flash drive once you lose files on it, in case newly
produced data overwrite entries to the lost files.
Step one: Connect USB
to your PC and run USB data recovery software.
Connect the USB flash drive on which your files to your
computer and launch MiniTool power data recovery software on your PC.
Select your USB drive under External Devices and click Scan
to start finding your lost files. shift
to the Removable Disk Drive option from This PC. Then, take a look at the right
panel to see whether your USB device appears here.
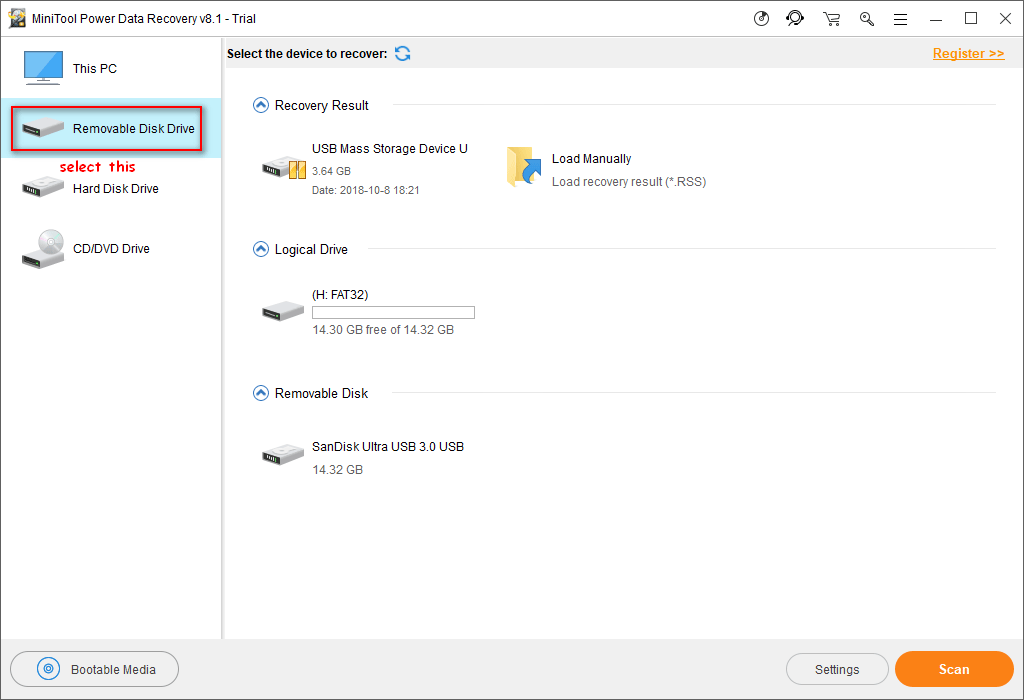
Step two: wait for the scan. Then, browse all the files and folders
found & listed by the software to figure out whether they contain the lost
data you need.
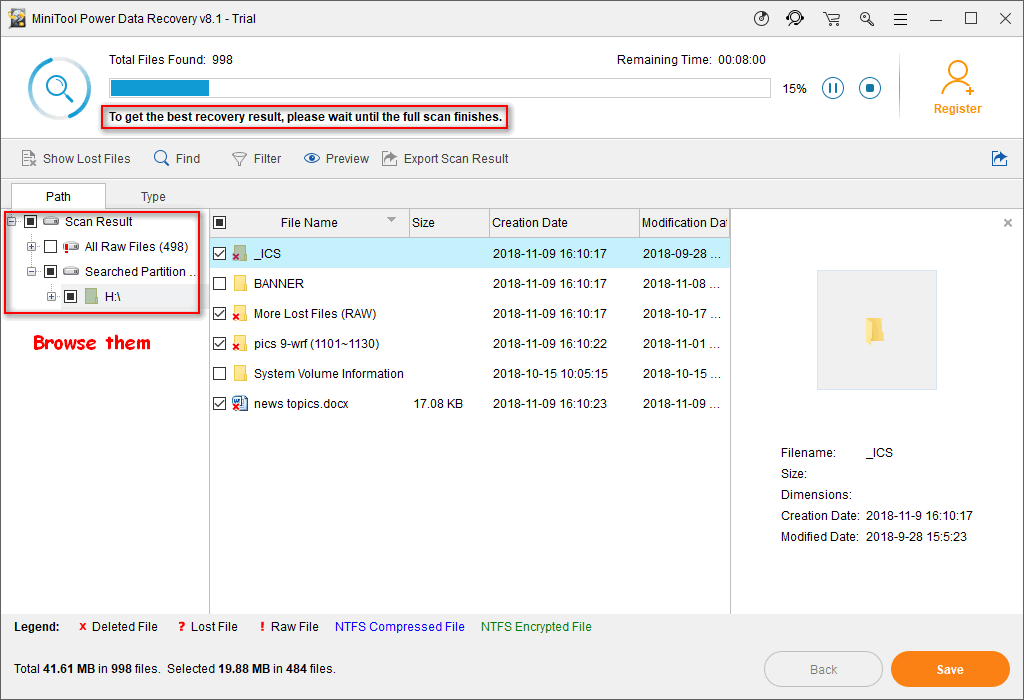
Please note that:
You can choose to Pause the scan when you have to leave for a
while and don't want the scan to continue.
You may as well click on the Stop button to cancel further
scans completely when you have found all the files you need in the current scan
result.
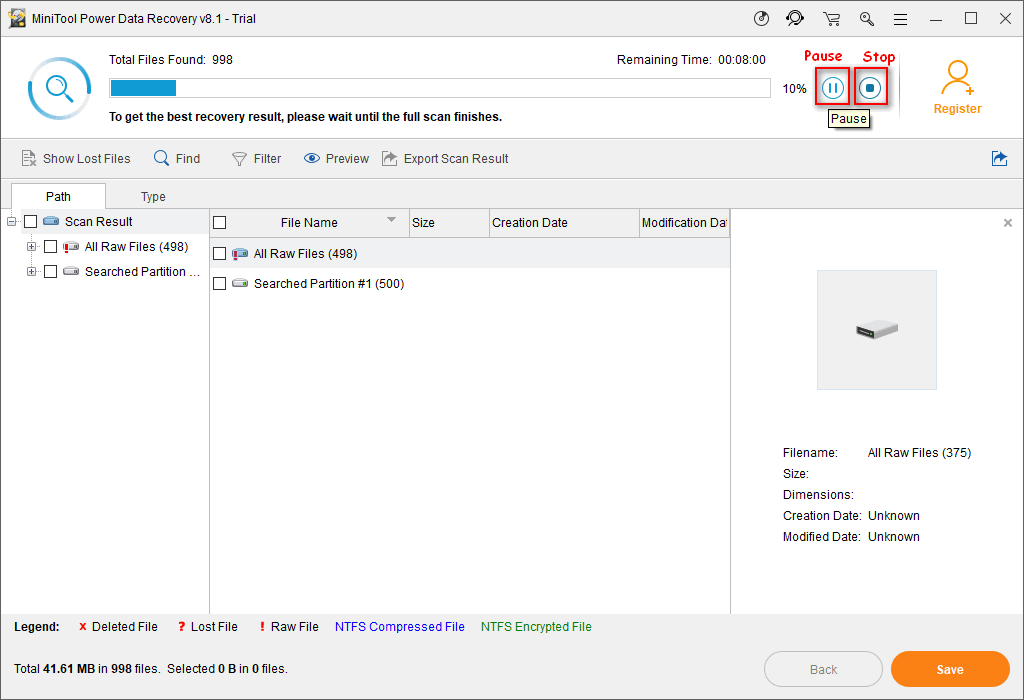
Step three: click on
the Save button located in the lower right corner of the software interface.
Then, choose a storage path for the selected files and click on the OK .
Repair: Fix
the Unknown USB Device Issue in Different Ways
Fix 1: Use Hardware and Devices troubleshooter
Press Win+R, type Control Panel and
hit Enter.
Inside Control Panel in the search
box type troubleshooter and select Troubleshooting.
After that select Configure a device
under Hardware and Sound and follow on-screen instruction.
Click on Apply this fix if any
problem is found.
If the unknown USB device error is
triggered by hardware issues, it will no longer appear after you try the above
steps. If not, you need to move on to the next method to find a fix.
Fix 2: Try to Uninstall USB Drivers
Open Device Manager (Right Click on
Windows Logo and Click Device Manager).
Now find and expand Universal Serial
Bus controllers. Now right click on USB drivers and click Uninstall. Do for all
USB drivers one by one.
Restart your PC then Windows will reinstall the
device automatically.
Did it solve the USB device (device
descriptor request failed) error? If not, try the next fix.
Fix 3: Disable Fast Startup
Press Win+R, type Control Panel and
hit Enter.
Click on Power Options and select
Choose what the power buttons do in the left pane.
Click on Change settings that are
currently unavailable.
Under Shutdown settings, uncheck the
box next to Turn on fast startup (recommended). Then click on the Save changes
button.
Restart your PC and see if the
unknown USB device problem has been resolved in Windows. if it doesn't work,
try to perform a system restore to get rid of this issue.
Fix 4: Restore Your PC To Previous Recovery Points
Press Win+R, type Control Panel and
hit enter.
Now find and open the Recovery
option.
Select System Restore, follow the on-screen
guide and wait until all the recovery points are shown.
Restore your PC from the right recovery point.
It really doesn’t matter whether you use a USB hard drive or
a USB flash drive; in both cases, you’re likely to come across the Unknown USB
Device (Device Descriptor Request Failed) error. On this occasion, what really
matters is how you respond to the problem. Recovering
data from that unknown USB device at first , and then, try to repair the error as fast as you
can.
comments powered by Disqus
Our Partner and Affiliate
© 2010-2024 Copyright Reserved of PC Software Zone. All Other Brands or Related Material Found are Belong to its Respective Owner.