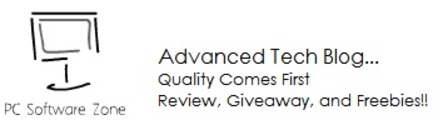
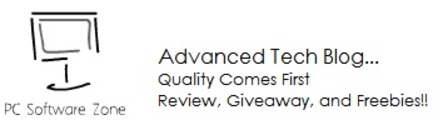
In
this article will show you two methods to help you make more than 4
partitions on MBR disk.
The
Master Boot Record (MBR) contains only four entries/slots for four PRIMARY
partitions, or three PRIMARY partitions and one EXTENDED partition. So, if you
want to make more than four partitions on an MBR disk in Windows 10, to make it
possible, you have to change at least one primary partition to an extended
partition as MiniTool Partition Wizard suggests.
Create
More Than 4 Partitions in Windows 10 with Partition Wizard
MiniTool
Partition Wizard is a reputable and reliable partition manage tool. It can help to manage
disks and partitions, check file system, align SSD partition, migrate OS to
SSD, clone disk, convert MBR to GPT, etc. And it keeps offering ever-increasing
new features like Disk Benchmark and Space Analyzer to bring users the best
experience.
Step1:
Download MiniTool Partition Wizard Free Edition and launch it to get its man
interface.
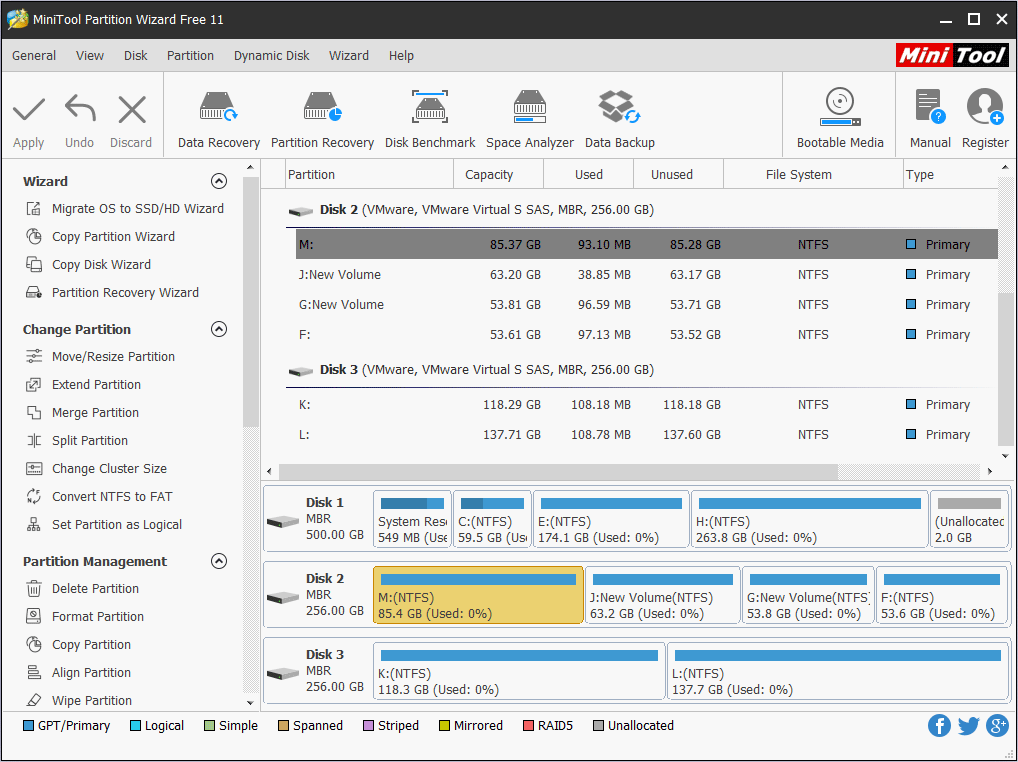
Step 2. Select the
partition that has enough free space to create a new partition later. Then
choose Set Partition as Logical.
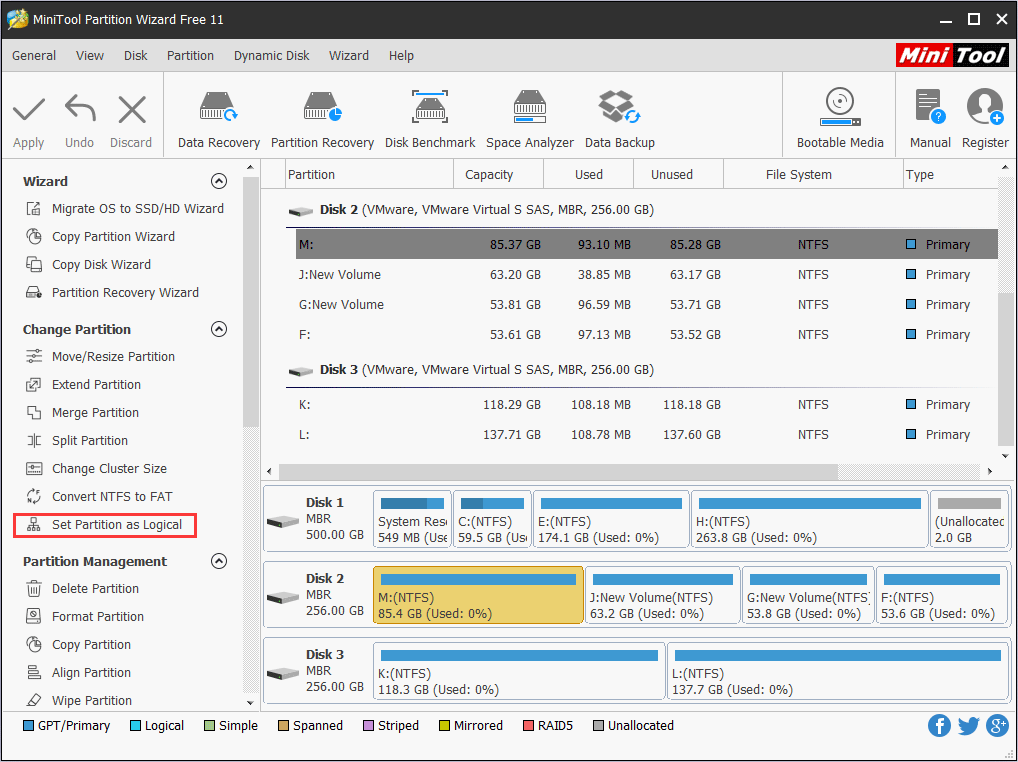
Step 3. Click the Apply
button on the upper left corner. Then click Yes to allow changes.
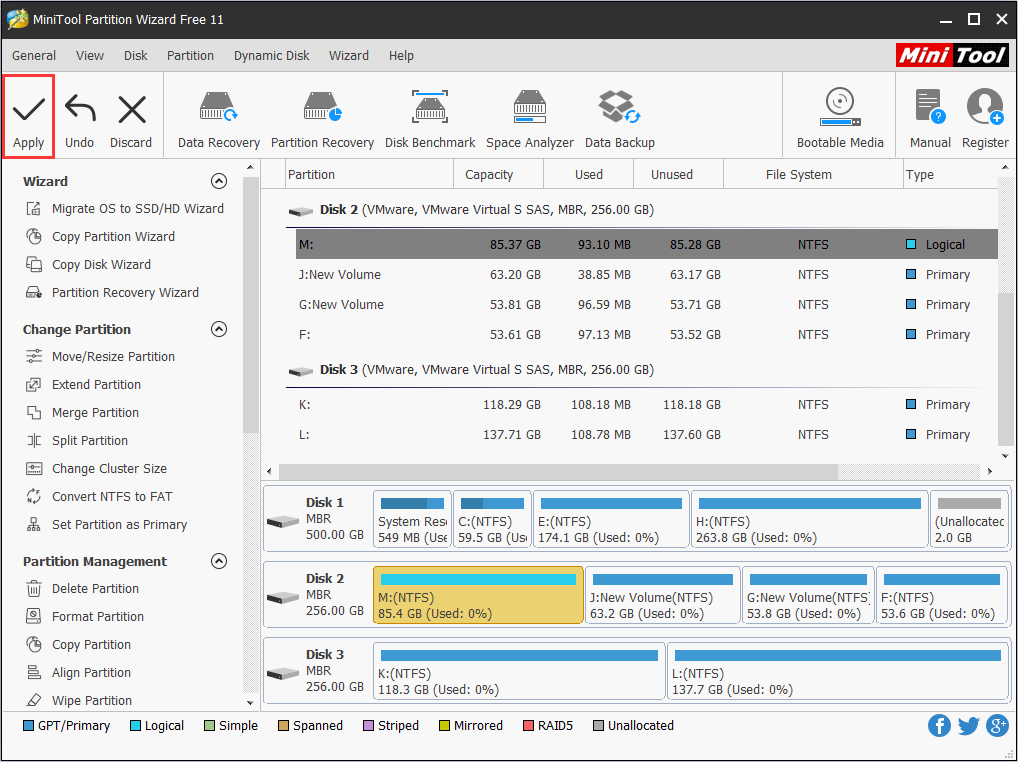
Step 4. When you
successfully convert the primary partition to logical partition, you may split
the partition by resizing the partition firstly. Select the logical partition
and click Move/Resize Partition.
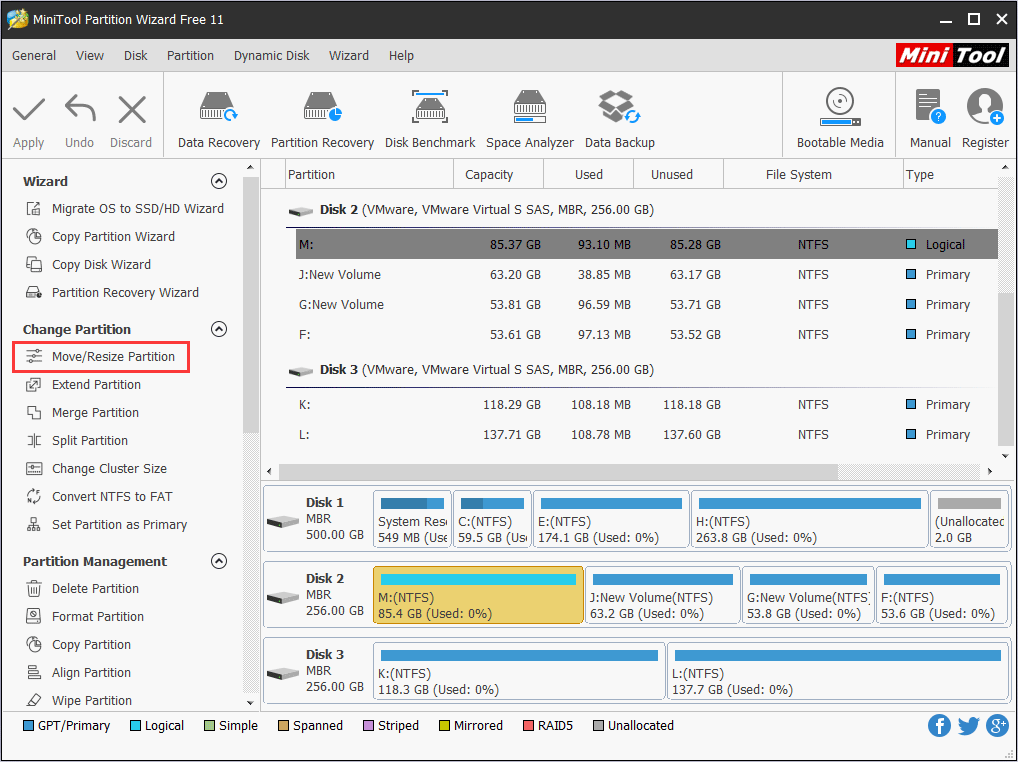
Step 5. Specify the
size by moving the blue handle. You may also input the specific size directly.
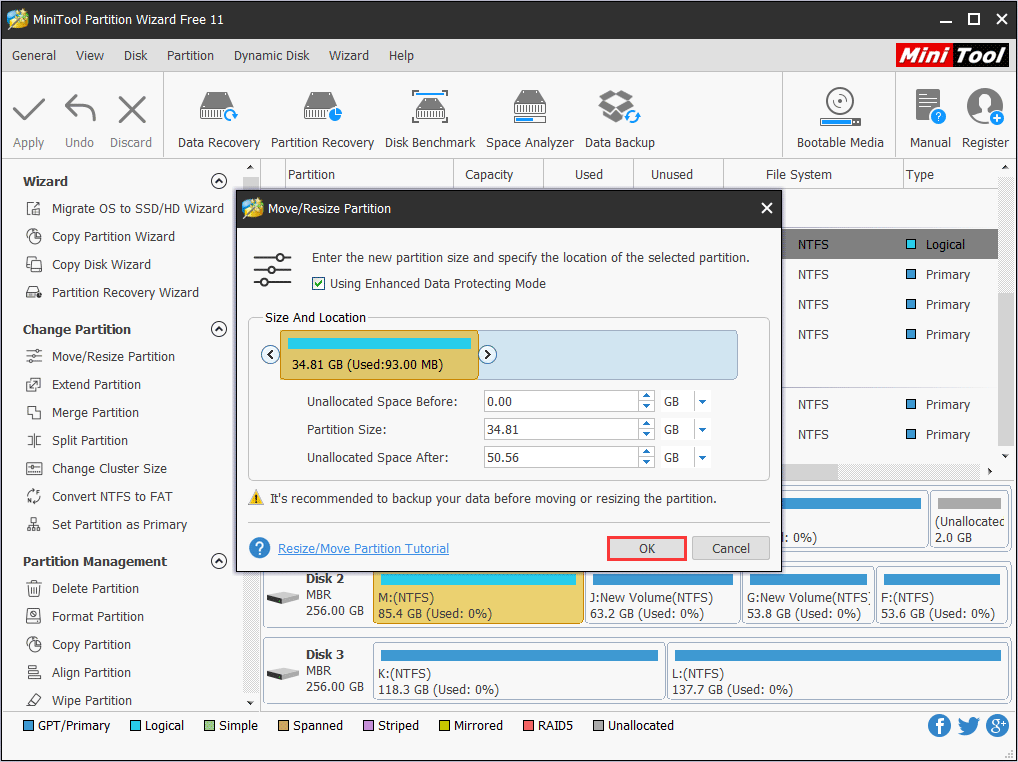
Step 6. Click Apply
to allow changes at last.
Step 7.Then you may
create a new partition on the unallocated space by clicking Create Partition
in MiniTool Partition Wizard.
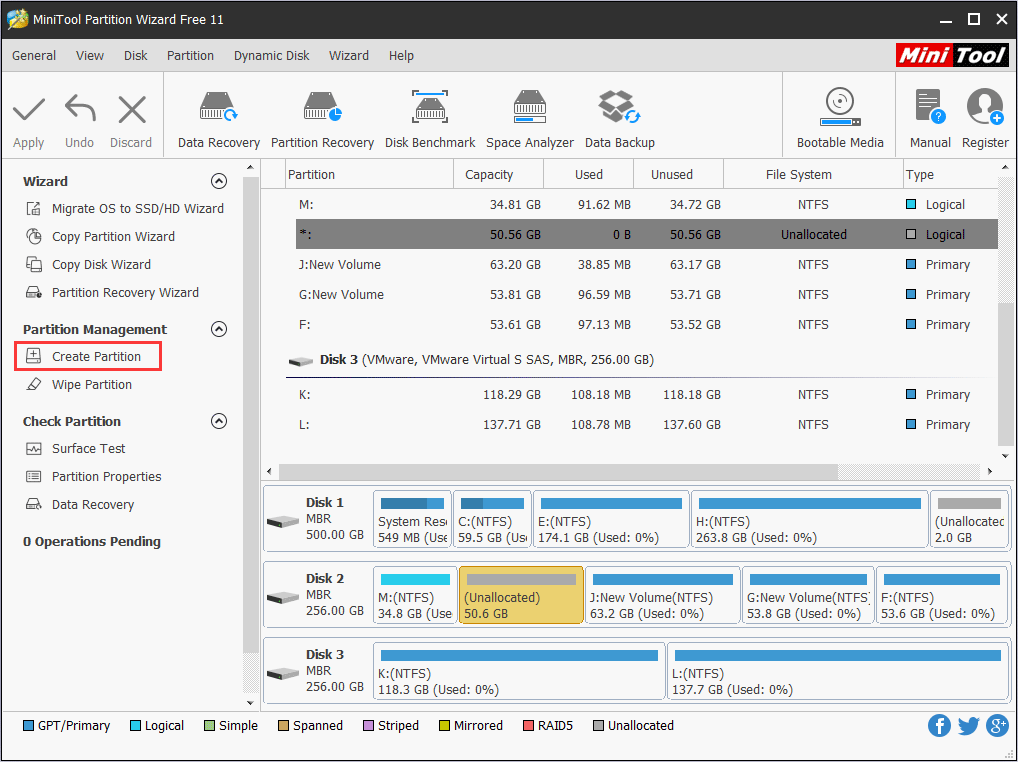
Step 8. Specify the
size and click Apply at last.
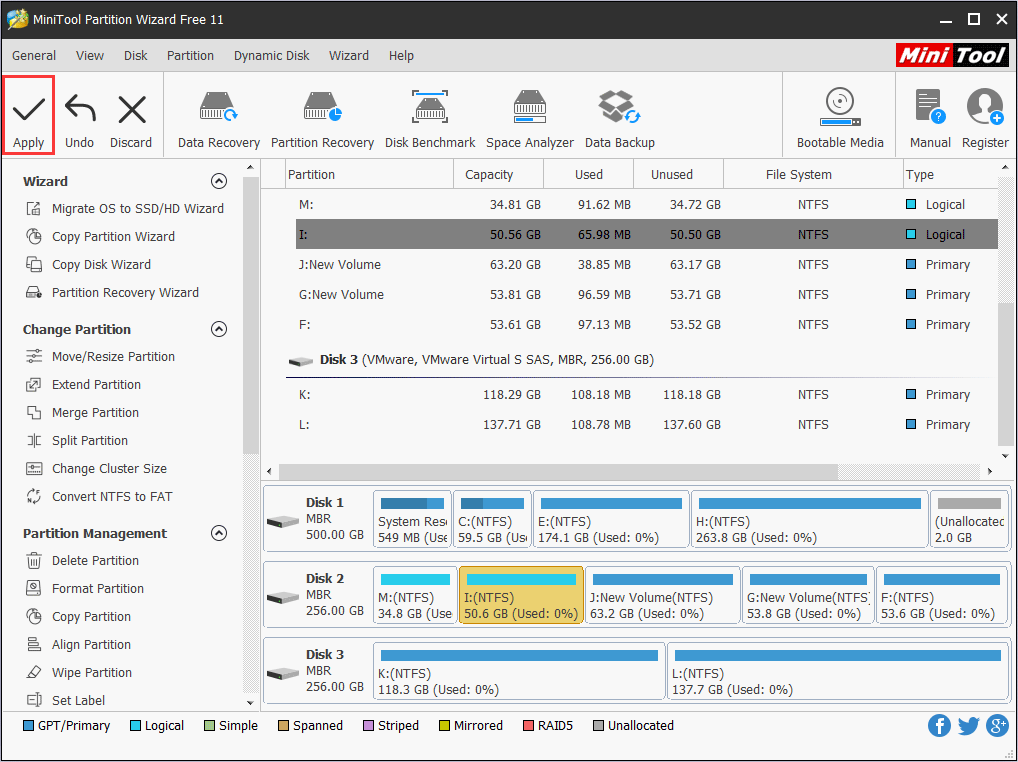
You see! It is very
simple to create more than 4 partitions Windows 10 with MiniTool Partition
Wizard. With this free partition management tool, you can easily create
more than 4 partitions at ease.
With
MiniTool Partition Wizard's assistance, you don't need to delete any partition.
You just need to convert a primary partition to logical and resize the
partition by using this disk partition tool. And you will find it is very easy
and effortless to create more than 4 partitions Windows 10.
comments powered by Disqus
Our Partner and Affiliate
© 2010-2024 Copyright Reserved of PC Software Zone. All Other Brands or Related Material Found are Belong to its Respective Owner.